
개인용 컴퓨터에 microsoft office ,한글, adobe acrobat과 같은 프로그램이 모두 설치되어있지는 않은 경우가 굉장히 많습니다.
보통은 무료 뷰어 프로그램을 받아서 사용하게 되는데, 보기만 하면 되는 파일이면 상관 없지만 내용을 수정해야할 때는 유료 프로그램을 구입해야하나 상당히 난감합니다.
그래서 뷰어프로그램 말고, 웹 상에서 무료로 pdf 파일의 확장자를 바꾸고, 합치고, 나누고, 비밀번호까지 해제할 수 있는 방법을 소개해드리려고 합니다.
바로 small pdf 웹페이지에서 무료로 사용 가능한데, 전에는 완전 무료였지만 이제는 하루에 2번만 무료로 사용할 수 있다는 메세지가 나옵니다.
small pdf 메뉴 소개
small pdf에서 사용할 수 있는 기능 중 유용하고 자주 사용하는 메뉴를 소개하겠습니다.
(1) PDF converter
PDF converter는 말 그대로 PDF 파일의 확장자를 PPT, EXCEL, WORD, JPG로 바꾸거나 반대로 PPT, EXCEL, WORD, JPG 파일을 PDF 로 확장자를 바꾸는 기능입니다.
- PPT ↔ PDF, PDF ↔ PPT, PDF ↔ JPG, PDF ↔ EXCEL, PDF ↔ WORD
(2) Merge PDF
Merge PDF는 두 가지 PDF 파일을 하나로 PDF 파일로 합치는 기능입니다.
여러 가지를 한 번에 합치는 것도 가능하지만 로그인을 해야하니 양이 아주 많지 않다면 두 개씩 여러 번 하시는 것을 추천합니다.
(3) Split PDF
Split PDF 은 Merge 와 반대로 PDF 파일의 일부 페이지만 따로 빼서 PDF 파일로 만드는 기능입니다.
예를 들어 PDF 파일 중 5-7 쪽만 빼서 PDF 파일로 따로 저장할 수 있습니다.
(4) Unlock PDF
Unlock PDF 는 비밀 번호를 알고 있을 때, 걸려있는 잠금을 해제하는 기능입니다.
받은 PDF 파일에 여러 가지 이유로 비밀번호가 걸려있는 경우가 있는데, 파일을 열 때마다 비밀 번호를 매 번 입력하기 귀찮으니 잠금을 해제해서 저장해두면 편합니다.
small pdf 사용하는 방법
1. small pdf 웹페이지 주소
small pdf 페이지 https://smallpdf.com
START FREE TRIAL을 누를 필요 없이 스크롤을 아래로 내립니다.
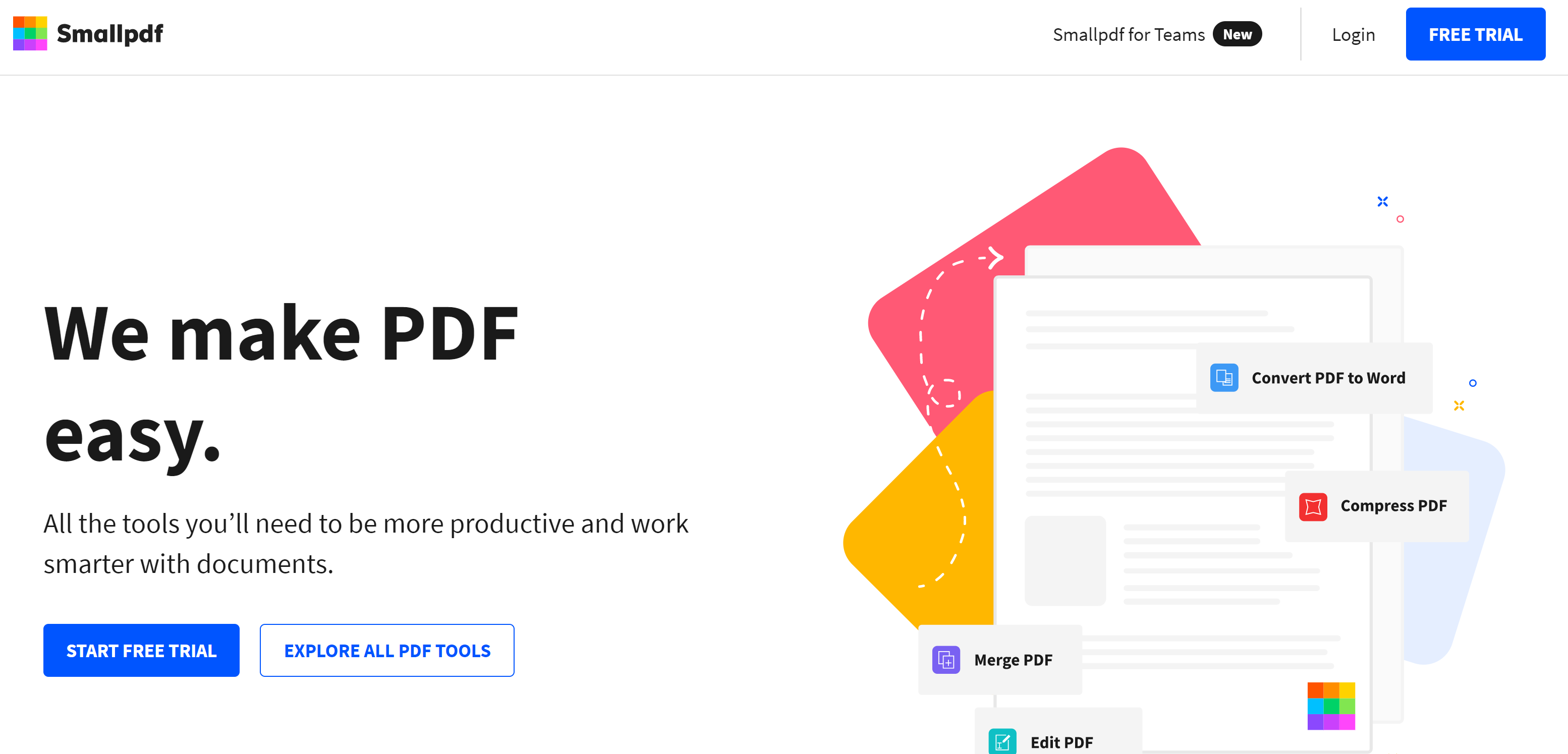
2. 원하는 메뉴 선택
Most Popular PDF Tools 중 원하는 메뉴가 있다면 클릭, 없하는 메뉴가 없다면 SEE ALL PDF TOOLS 를 클릭합니다.
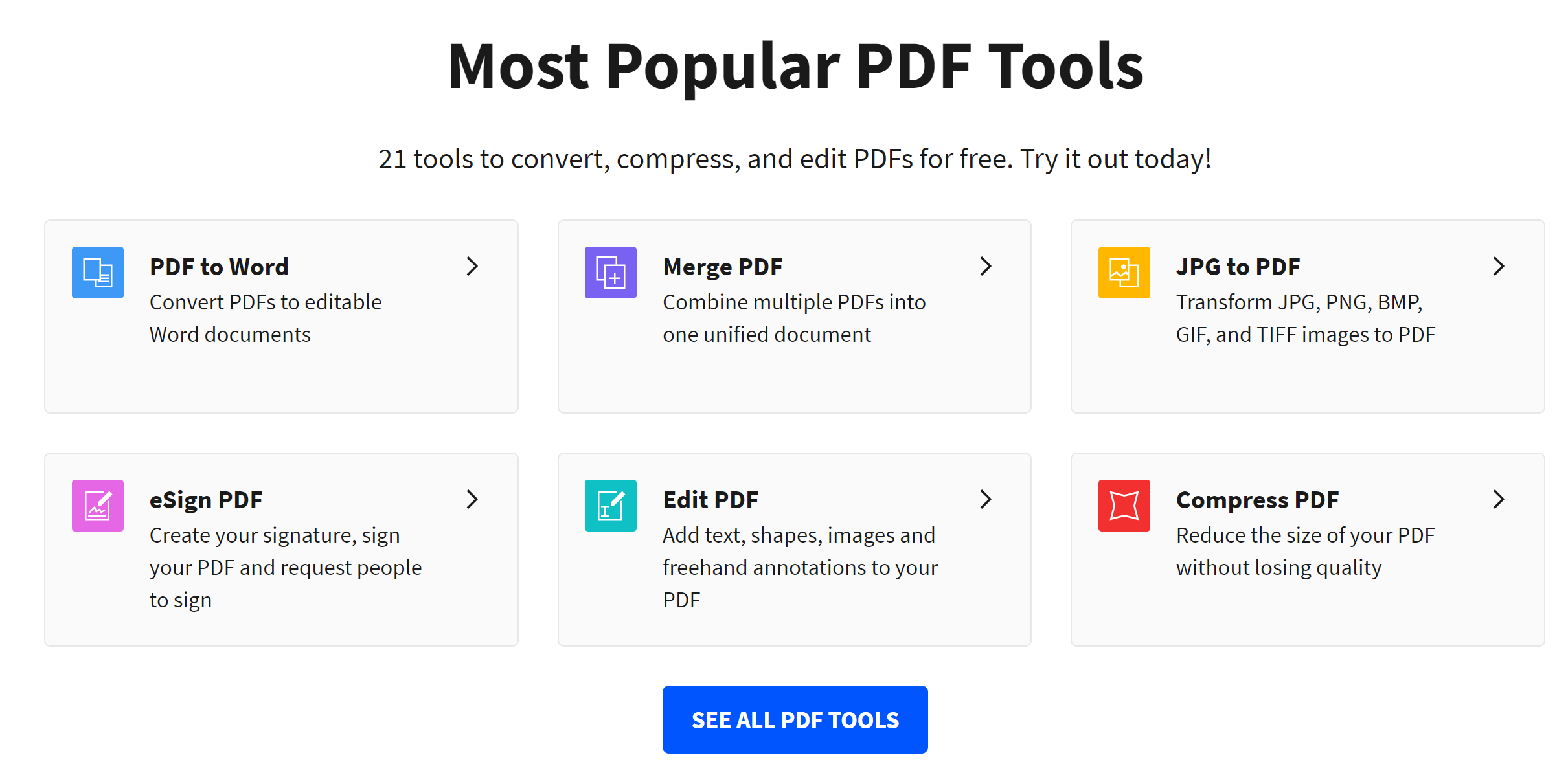
SEE ALL PDF TOOLS를 선택하면 나오는 화면인 All Smallpdf Tools 에서 원하는 메뉴를 선택합니다.
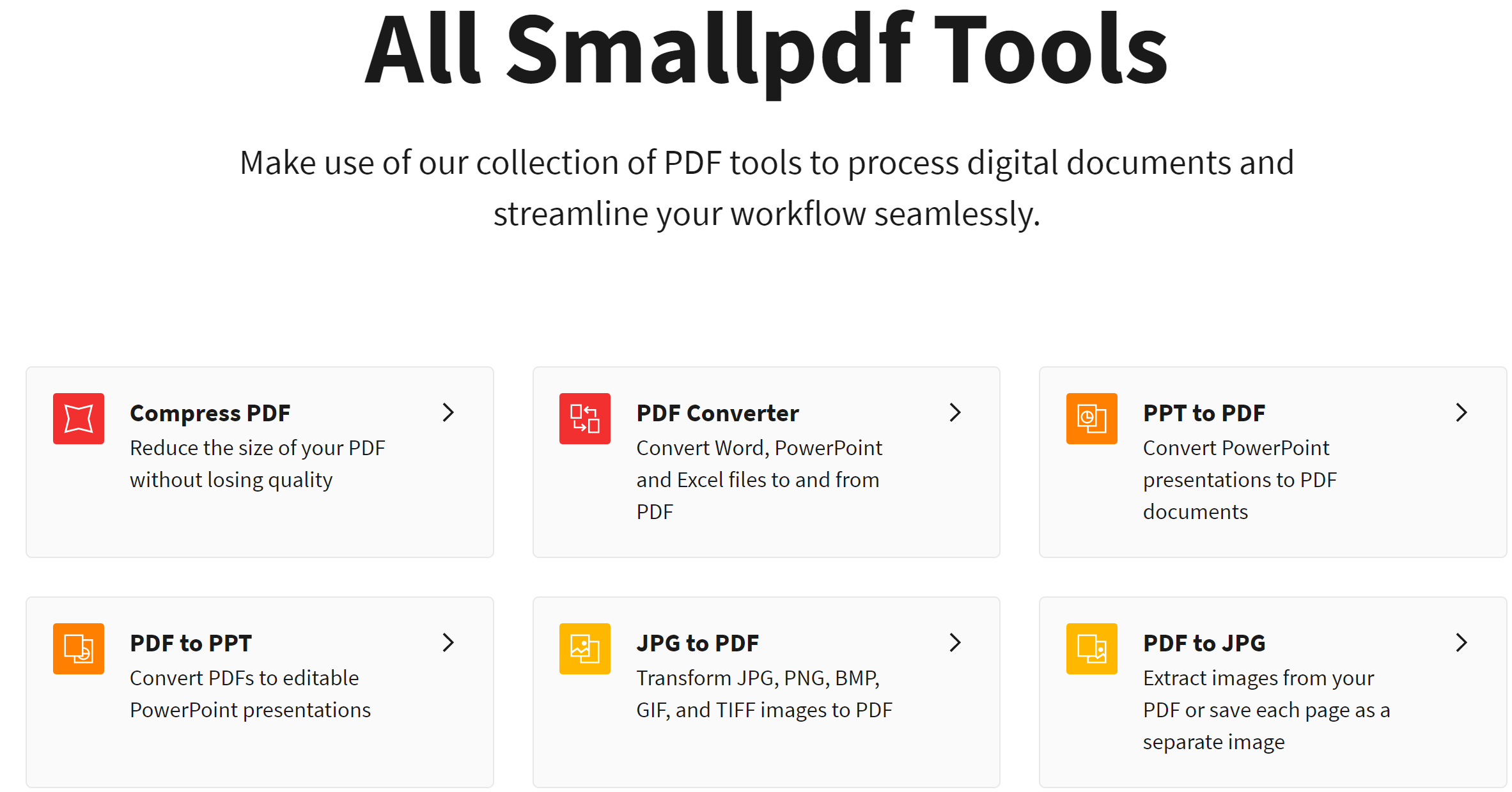
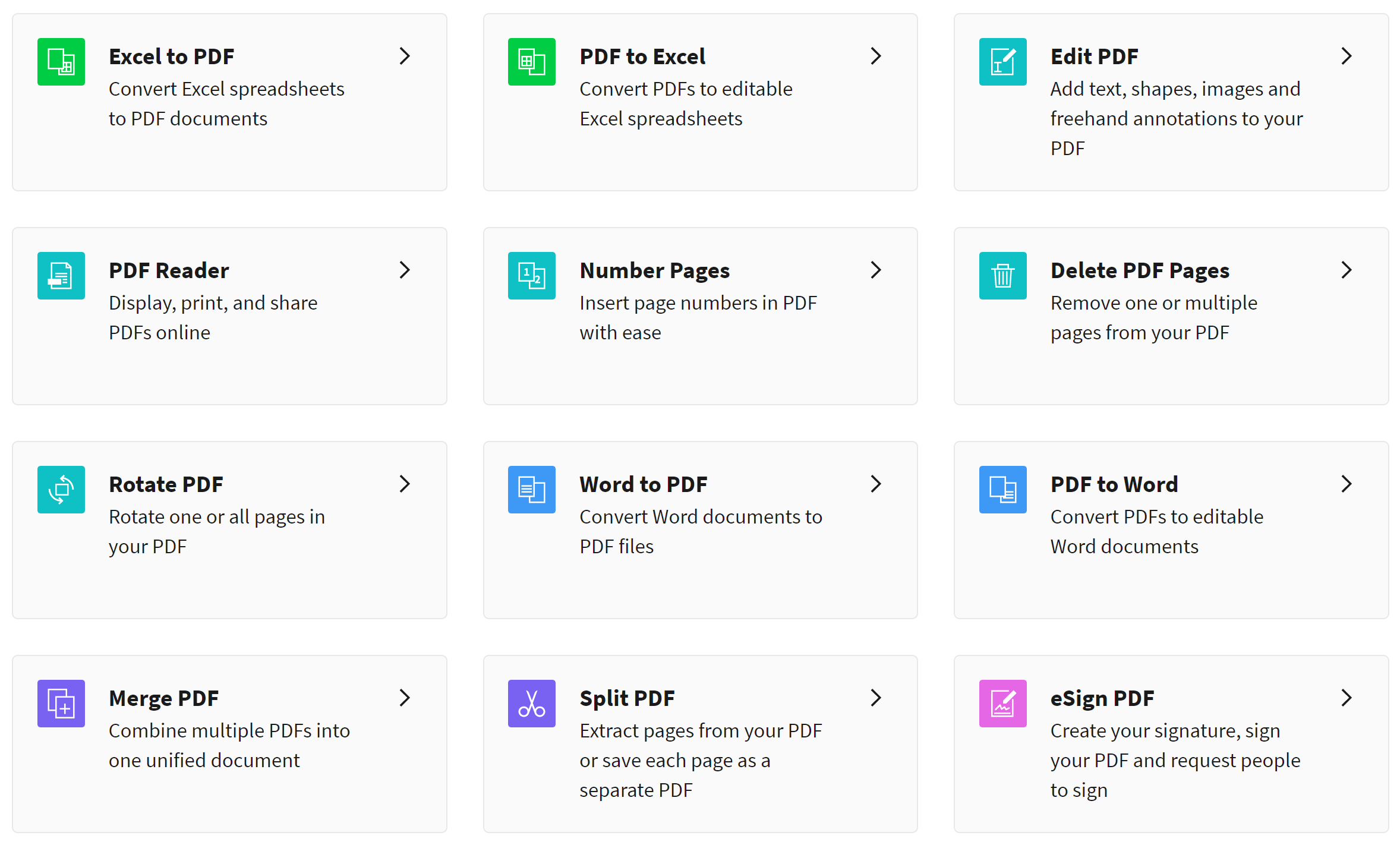

3. 메뉴별 사용 방법
(1) PDF converter
- Choose file : 변환 원하는 파일을 선택하거나 드래그
- 원하는 유형을 선택 (Word, Excel, PPT)
- 변환이 끝나면 다운로드
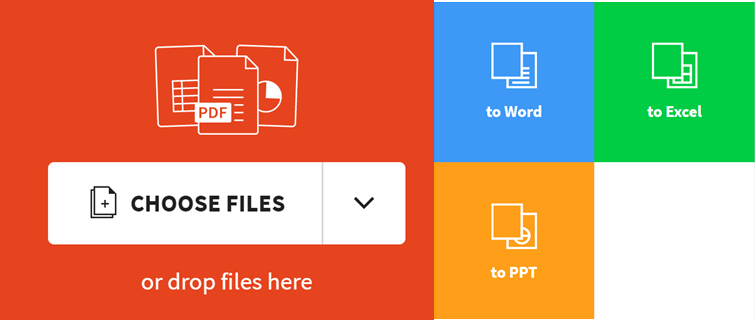

(2) Unlock PDF
- Choose file : 변환 원하는 파일을 선택하거나 드래그
- 알고 있는 pdf의 비밀번호를 Password란에 입력하고 UNLOCK 클릭하면 끝
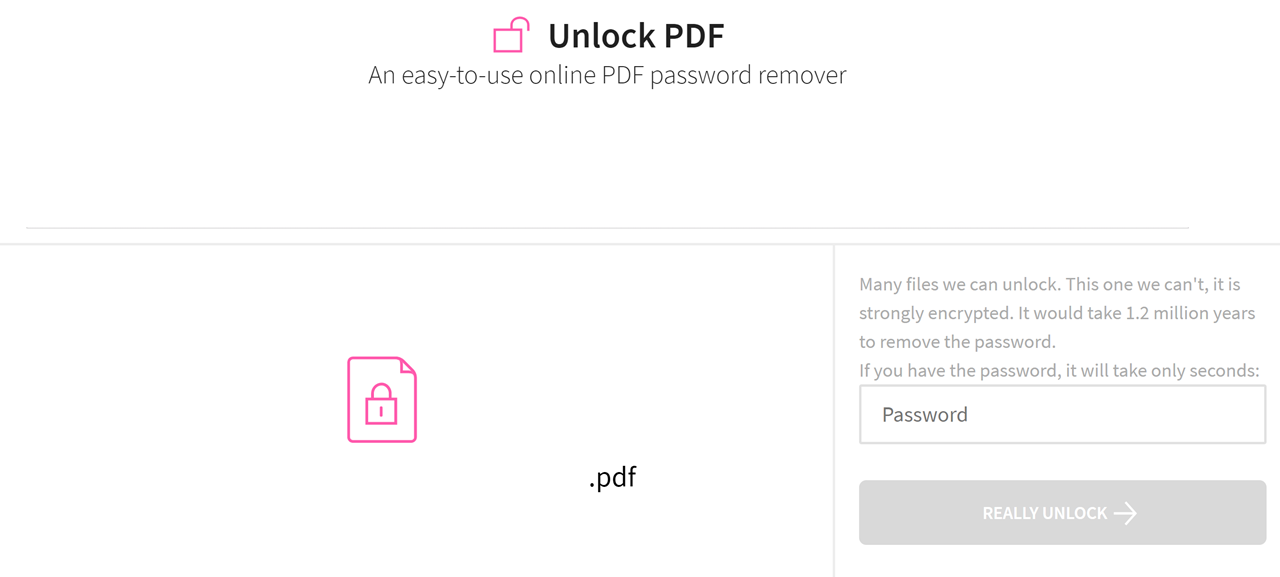
다른 메뉴도 마찬가지로 파일을 끌어다놓고 원하는 변환을 선택 후 다운로드만 하면 끝날 정도로 아주 간단합니다.
'일상정보' 카테고리의 다른 글
| 유료로 바뀐 티빙 무료 보는 방법 - 네이버플러스멤버십 또는 유플러스VIP (0) | 2021.07.09 |
|---|---|
| 공인중개사 무료 강의 보는 곳 - 유튜브, 경기도지식, 서울시평생학습포털 (0) | 2021.06.25 |
| 올리브나무 만자닐로 물주기 - 과습 주의 (0) | 2021.02.26 |
| 구글 애드센스 지급 후기 - SC제일은행 수수료 변동 (0) | 2021.02.25 |
| 구글 애드센스 지급 등록 핵심 - SC제일은행 두드림통장 외화보통예금 가입 및 영어 예금주 이름 찾기 (0) | 2021.01.28 |



댓글